IF you are a webmaster.Isnt it looks cool to show an IP address widget on your blog.If your answer is yes then Your Wish Will BE Completed in 6 Easy Steps.
INSTALLATION INSTRUCTION
1. Copy code from below choose any one.
2. Login to your dahboard and make your way through.
3. Layout
4. Gage elements.
5. Choose a new gadget ,select html/javascript paste the code.
6. Lick save.
1.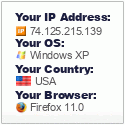
<p><span style="text-align:center; display: block;"><a href="http://win7-vista.blogspot.com/2011/02/get-ip-address-widget-for-your-blogger.html"><img src="http://www.wieistmeineip.de/ip-address/" border="0" width="125" height="125" alt="IP" /></a><br /><small><a href="http://win7-vista.blogspot.com/2011/02/get-ip-address-widget-for-your-blogger.html">Blogger Widgets</a></small></span></p>
2.
<p><span style="text-align:center; display: block;"><a href="http://win7-vista.blogspot.com/2011/02/get-ip-address-widget-for-your-blogger.html"><img src="http://www.findmyipaddress.info/myipaddressimg.aspx" alt="What's my ip address, create your own visitors IP image" border="0" /></a><br /><small><a href="http://win7-vista.blogspot.com/2011/02/get-ip-address-widget-for-your-blogger.html">Blogger Widgets</a></small></span></p>
3.
<p><span style="text-align:center; display: block;"><a href="http://win7-vista.blogspot.com/2011/02/get-ip-address-widget-for-your-blogger.html"><img src="http://www.wieistmeineip.de/ip-address/?size=468x60" border="0" width="468" height="60" alt="IP" /></a><br /><small><a href="http://win7-vista.blogspot.com/2011/02/get-ip-address-widget-for-your-blogger.html">Blogger Widgets</a></small></span></p>

















