With it’s ability to run so many different applications at the same time in Mac OS X, it can often become a task of its own just to locate the specific window you may be after. This is where Exposé comes in… Possibly one of the most productive features that OS X yields under its belt, Exposé allows you to access any window you like instantly in a user-friendly way.
Exposé can be used to efficiently flick between open windows, and to swiftly reveal the Desktop when you need to. This article will cover all of the basics of Exposé, and give a few tips and tricks. It will also offer a way in which to unlock a few extra features of Exposé which Apple decided not to include.
Exposé Preferences
To get Exposé up and running so you can experiment with it in the next step, fire up the System Preferences and locate ‘Exposé & Spaces’. Select the ‘Exposé’ tab and you should see the same as the picture below if you’re running OS X Leopard.The first section is Active Screen Corners. These corners, when active, allow you to slide your mouse into the corner of your screen, setting off a corresponding action. Click on one of the pull down menus and choose an action such as ‘All Windows’. Experiment with the corners until you’re happy with your set-up. If you’d like to disable a screen corner, just choose the “-” at the bottom of each menu.
The second part of this window contains all of the keyboard and mouse shortcuts for activating Exposé. The defaults for these are F9, F10, and F11. However, you can customize these to whatever you like. If you use a keyboard where these keys are already occupied by other functions (such as volume control), you may need to hold down function (fn) while pressing the shortcut key.
You can also assign mouse buttons for Exposé. Just for the purpose of trying things out, I’d recommend setting up either Mouse Button 3 (middle button) or Mouse Button 4 (side squeeze on Mighty Mouse) to ‘All Windows’ or ‘Desktop’.
Finally, whilst not a part of the preferences, Exposé can also be activated from it’s application icon which can be located in your Applications folder. Drag this into the dock for a simple one-click way of using it.
Exposé Explained
Exposé serves a number of different purposes. All allow you navigate your way around the system with ease.All Windows
The most common use of Exposé is to show ‘All Windows’. This gracefully slides all of your open windows around and arranges them so that you can see all of them at the same time. This allows you to simply find that window your were after that was hidden deep within the piles of other ones.Try it out now, using whichever method you’ve set up above. By default, F9 should work for this. You’ll notice that as you hover your mouse over a window it highlights it and tells you the name of it. You can select windows either by clicking with the mouse, or using the arrow keys on the keyboard, followed by the ‘return’ or ‘space key’.
Most people do already know this. You may not know however, that from the ‘All Windows’ mode, if you press ‘tab’, you are able to cycle through of the different application windows open. By pressing the ‘tilde’ button (~) or ‘shift + tab’, you can reverse the order.
If you’re just looking for a quick way to change applications, try pressing ‘command + tab’ on your keyboard to switch quickly.
Application Windows
Another use of Exposé is to use the ‘Application Windows’ action. This simply reveals all of the open windows in your current application, and darkens all other windows in the background. This is great if, say you’ve got lots of windows open in Safari of Finder, and want to bring forward the one you are after without looking at all the other windows on your screen.Show Desktop
The final main use for Exposé is to ‘Show Desktop’. By default, F11, this incredibly useful feature gives you instant access to the Desktop beneath all of your clutter. This can be useful if for example you would like to drag and drop an image from Safari onto the Desktop; simply begin dragging the image, then activate ‘Show Desktop’, drop the image on your desktop, and that’s it! The same applies in reverse, if you need to drag something off the Desktop into a document.Note that for all of the above methods, if you hold the Exposé button down (rather than just tap it), Exposé will only remain active for as long as the button is held. This can be especially useful if you have set up something like ‘All Windows’ on Button 4 on a Mighty Mouse or similar. Now, simply squeeze the mouse and hold, before dragging the curser over the window you’d like to bring to front. Then release the mouse, that window will come right forward. Easy! Not even a need to click.
For an extra cool effect to show off to your PC friends, hold down ‘Shift’ while performing any of the Exposé actions. Slow Motion! This actually also works with minimizing and Dashboard.
Example Uses
Despite it’s obvious uses of letting you switch to various windows with ease, here’s a slightly more obscure application of Exposé. Often when you are dealing with saving files to locations (eg. Saving a Photoshop document) you have to work your way through the save interface down multitudes of levels to get to the folder you’d like to save to. I often find that when saving to such folders, I have already had them open in the Finder.With this in mind, from the Save Interface, we can active ‘All Windows’ in Exposé, locate the actual Finder winder, and select it. Now, grab the folder you’re after and begin dragging it. Whilst still dragging, re-activate Exposé and hold the folder over the Save Interface. Using OS X’s spring loaded feature, the Save Interface should flash and then come to the front, allowing you to drop the folder into the Save Interface. This will automatically locate the folder allowing you to save it there. Sounds complicated, but give it a try, and you’ll realise just how fast this method actually is.
Hidden Secrets
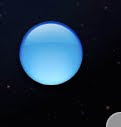 When Apple developed Exposé, they left out a few (possibly buggy) features. These can be hacked by those brave enough to open Terminal, or for others, there are free applications such as Deeper which allow you to enable extra features. These include:
When Apple developed Exposé, they left out a few (possibly buggy) features. These can be hacked by those brave enough to open Terminal, or for others, there are free applications such as Deeper which allow you to enable extra features. These include:Show Active Screen Corners
This reveals little quarter-circles in any of the corners on your screen that are active.
Show Exposé Blob
This enables a small blue ‘blob’ which sits anywhere on your screen. When clicked, it activates Exposé. Holding option while clicking performs a different Exposé function.
Minimize Desktop
This is an alternative to the ‘Show Desktop’ action, which minimizes the current windows into a small little box which can be placed anywhere on your screen. Whilst this looks cool, many have reported having problems with it so this feature is not really recommended.
All of these features can be unlocked in the ‘Exposé’ tab of Deeper’s main window.
Conclusion
If you’re not already using Exposé regularly, give it a go, and you’ll be amazed at the benefit it can add to your workflow. It truly is a fantastic feature of Mac OS X which, once harnessed, will be a struggle to live without.So have a play with the preferences until you have it set up just the way you want it, and see if any of the extra features which can be enabled through apps such as Deeper take your fancy. Let us know how you use Exposé to speed things up!






0 nhận xét:
Post a Comment