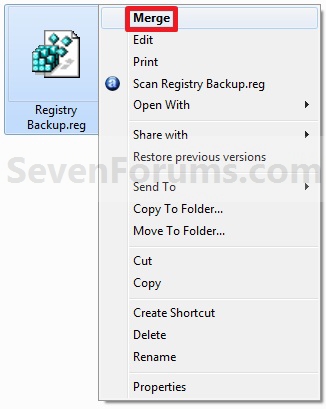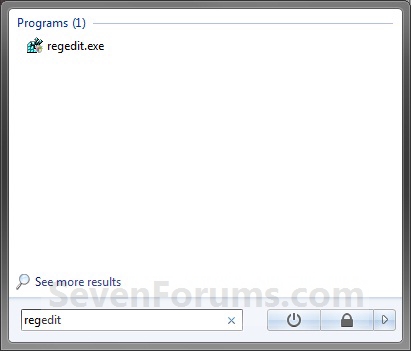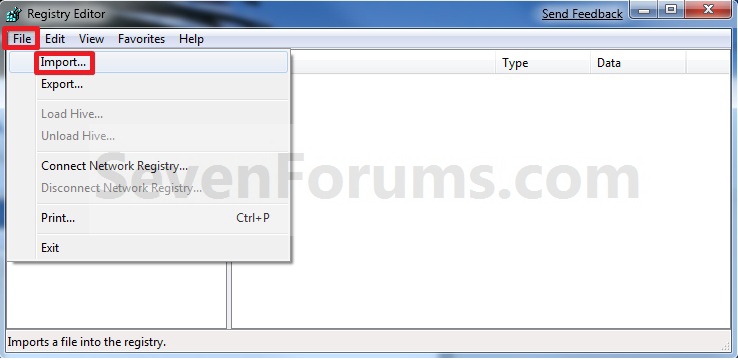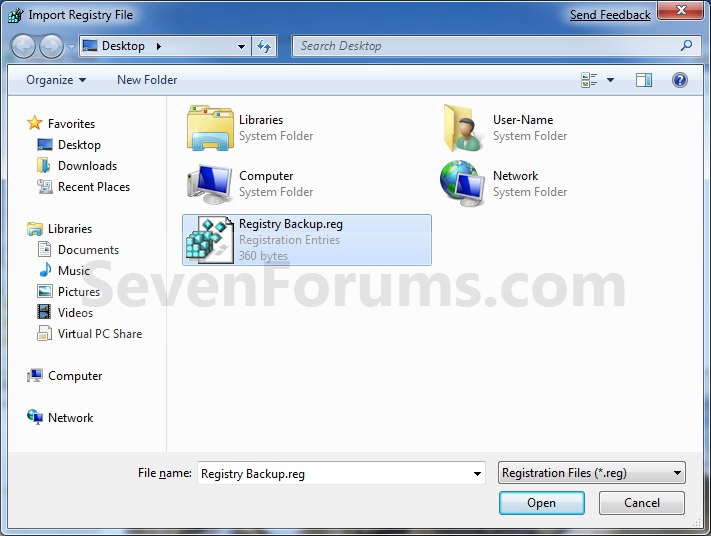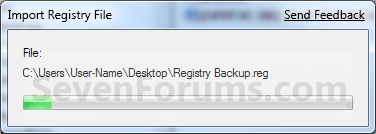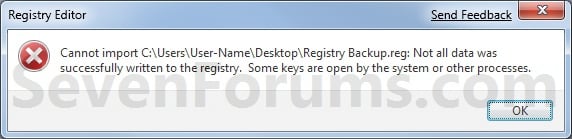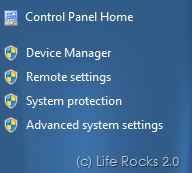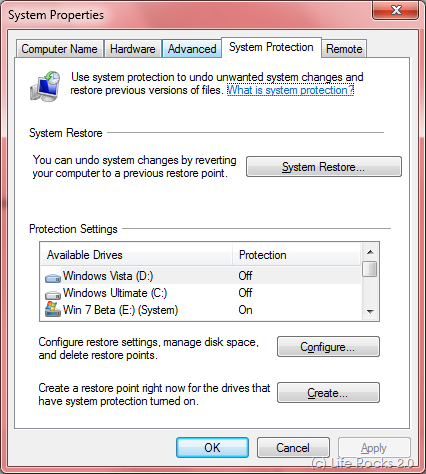It has been more than a month now that I have been using windows vista as my main operating system at work and home, and one of the things that have caught my attention in windows vista is the new media player 11. I must confess that I have never used windows media player as my media management before, except for a few internet streams and video clips that open windows media by default. I always found Windows Media Player to be clumsy and lacking many features essential in a good media player. But being using windows media player 11 for over a month now, I can say that windows media player is a true media management worthy of adopting it as my everyday media player. In this post and the more that will follow I want to review the things I find interesting on windows media player 11, and how to make use of many hidden features not very well known or used by everyone. Read on.
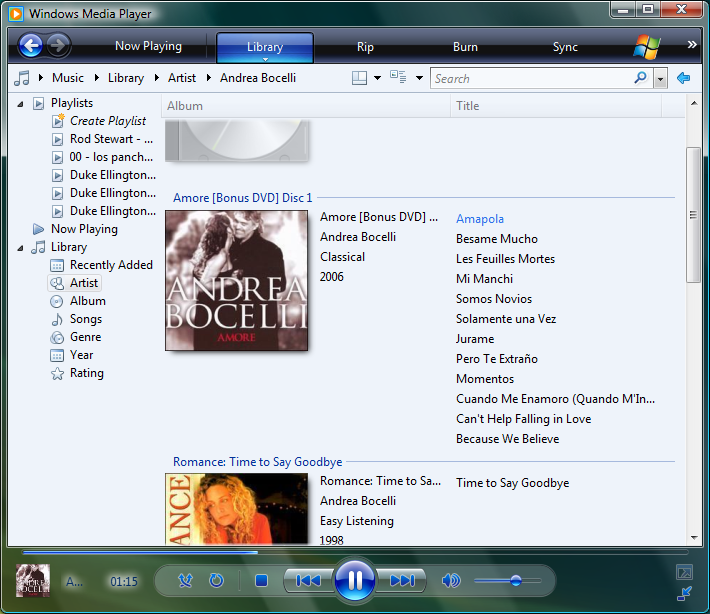
Windows Media Player has gone through many changes since it was released to the public in November of 1999. Until this time windows media player was simply known by the name of media player but after the release of version 6.4 was rename to Windows Media Player. The biggest revamps occurred on versions 9 and 10 and now 11. Windows XP comes with windows media player 9 by default and is upgradable to windows media player 10 or 11. But hence that many features on windows media player 11 are exclusively for windows vista.
When you first launch windows media player on windows vista you will need to go through a quick setup, but don’t rush hitting the next button frank, remember you want to customize windows media player as your liking, not Microsoft, so you need to be careful. The setup gives you two options on how you want to run the windows media player; Express and Custom.
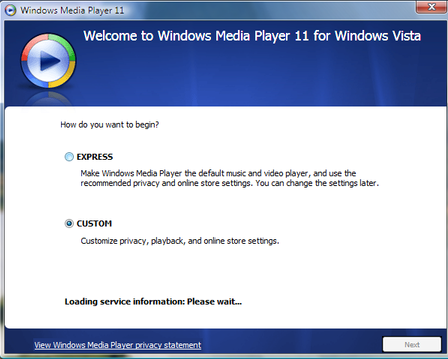
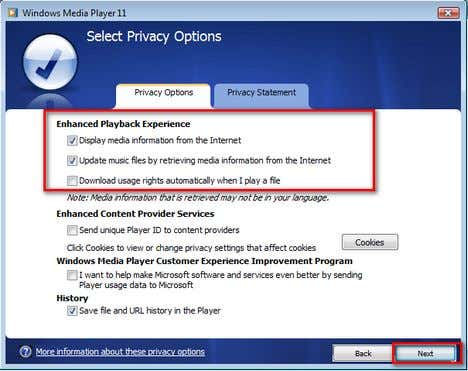
On the next post I will take on the features and cool stuff windows media player offers and much more. Stay tune; better instead, subscribe in a RSS reader to receive the updates in real time.