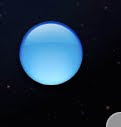Think you know everything there is to know about OS X? Here’s a list of secret features and shortcuts known only by the most elite nerds. Test your knowledge and see if you are a good candidate to stand at the Genius Bar and wear a clever T-shirt.
We’ll start with some simple features before moving on to the more obscure. Topics covered include downloading YouTube videos using Safari, accessing an entire second clipboard, placing widgets on your desktop, and taking control of your system volume!
Screenshots
Everyone knows that OS X has built-in screenshot functionality, but few are aware of how deep the functionality actually runs. Here’s a rundown of all the shortcuts:
⌘+Shift+3 (Full Screen)
⌘+Shift+Ctrl+3 (Full Screen to Clipboard)
⌘+Shift+4 (Selection)
- Hold option to grow selection from center
- Hold shift to lock in the vertical or horizontal position
- Hold space to move the selection while locking the aspect ratio
- Hold shift + space to lock in horizontal or vertical while moving the locked selection
- Hit “esc” or ⌘+Period to cancel
- Hit space to grab a window
- Hit space to grab a window
- Hold option to grow selection from center
- Hold shift to lock in the vertical or horizontal position
- Hold space to move the selection while locking the aspect ratio
- Hold shift + space to lock in horizontal or vertical while moving the locked selection
- Hit “esc” or ⌘+Period to cancel
defaults write com.apple.screencapture type png
killall SystemUIServer
The default is png, but you can replace this with jpg, pdf, tiff, etc.
To change the default location of the screenshot file, type the following into Terminal:
defaults write com.apple.screencapture location /Users/Josh/Documents/Screenshots
killall SystemUIServer
Just replace the path with your own desired destination.
Animation Slow-Mo
Hold shift while minimizing a window (works with most default OS X animations including those for spaces, dashboard and stacks). Nearly useless, but good for a solid 6 seconds of repeatable entertainment.
Snippets
To move text, select it and drag it to a new line. Drag it to your desktop to get a snippet that can be saved and inserted anywhere later. Double click to open it or just drag it into the text field where you want it to go. Sure you could just copy and paste, but that’s sooo PC isn’t it?
Quick Define
Some writers possess such an august vocabulary that one can’t help but label their words as the esoteric drivel of a haughty sesquipedalian. In these circumstances, mourn not at your own lack of education and command of the English language. Instead, simply highlight the word in question and hit ⌘+Ctrl+D. This will give you instant and discreet access to discover what in the world someone is trying to say.
You might want to try it out on the above.Quick Math
I’ll admit it, that last one wasn’t all that secret. Though few remember the feature exists, it was at least widely published by Apple when it was first implemented. However, there is similar functionality for basic mathematical calculations that will surprise even the most knowledgeable of self-proclaimed OS X gurus.First type the numbers you would like to perform the operation on, say 867*765. Now select the text and hit ⌘+Shift+8.
Voila, the answer magically appears! C’mon admit it, you definitely didn’t know about that one.
OCD Friendly Volume Controls
If you’ve ever turned up your volume by a single click and thought “Hmm that was just a bit too much…”, you’re probably a crazy control freak. Fortunately for you though, the OS X programmers are also a little fanatical about their volume. Here’s a quick rundown of the hidden volume shortcuts:- Adjust Volume in Smaller Increments: Shift+Option+Volume Keys
- Volume Adjustment Without the Clicking Sound: Shift+Volume Keys
- Open Sound Preferences: Option+Volume Controls
Widgets On Your Desktop
Once upon a time there was an application called Konfabulator. This little marvel introduced widgets to the OS X community. It had a variety of features including the ability to view widgets right on your desktop without entering any sort of dashboard.Fast forward a few years and we all have Dashboard pre-installed and therefore have no need for some obscure third party widget engine. Konfabulator is now Yahoo widgets and only resides on the most diehard of old school widget fan’s Macs. However, with this change has come the loss of the ability to put widgets where you can actually see them: on your desktop. Enter “devmode.” Try this:
Type defaults write com.apple.dashboard devmode YES into terminal (type NO to reverse the command).
Now either relaunch your dock (killall Dock in Terminal) or log out and back in. You now have the amazing ability to drag widgets onto your desktop. Just start to drag a widget around within Dashboard and hit F4 (or whatever your dedicated Dashboard shortcut is) and you can release the widget right onto your desktop! Amazing right?
Not so fast. Another great feature that the Konfabulator guys thought of was the ability to keep widgets behind all other applications so they would indeed seem to be a part of your desktop. However, devmode keeps your widgets as the frontmost application. This means that they are permanently in the way and really more of an annoyance than a handy feature. I know what you’re thinking, “Well then why the heck did you show me this?” Hey – it’s still a cool trick.
If you’re looking for a good way to get your Dashboard widgets on your desktop without the annoyance of them constantly floating in your face, you may want to look into Amnesty’s Widget Browser. This great app does the trick just fine, but you’ll have to fork out $20 to get your hands on it.
Or you could just go get Yahoo Widgets and skip Dashboard altogether. It’s completely free, cross-platform, and has all the goodness of Konfabulator.
Second Clipboard
Ok, you might have known about the screenshot shortcuts and the dictionary shortcut and are currently patting yourself on the back for being such an OS X whiz-kid. But did you know that you have access to an alternate clipboard?As far as I can tell, these super secret shortcuts are a carry-over from Linux. Wherever they’re from, they are extremely handy!
Kill: Ctrl-K
Yank: Ctrl-Y
With text selected, Ctrl-K works as a secondary “cut” command by removing the highlighted text without replacing what is currently residing in your clipboard (cool!). To bring the text back, hit Ctrl-Y.
“Kill” has a special use beyond that of the “cut” command. If you place your cursor at a given point in a paragraph and hit Ctrl-K, all of the text from that point forward will be cut. This is a great way to quickly grab and move an entire paragraph of text.
Ctrl-K only seems to work on editable text (like in TextEdit and Mail). For instance, you can’t “kill” text on a web page.
FTP with Finder
You don’t need a fancy shcmancy FTP application like Transmit or even a free app like Cyber Duck to access an FTP server. You just need to know one little Finder shortcut:
⌘+K (Menu: Go>Connect to Server)
This will give you a window to type in the address of the server you want to access. Just precede the address with ftp:// and you’re good to go.
Download YouTube and Other Videos
This one is a gem. Ever wanted to download a YouTube video to watch later? No need to purchase third party applications or plugins, this feature comes built right into Safari. Start the video in Safari and hit ⌘+Opt-a to bring up the activity window. Then simply find the largest file (usually multiple MB) and double click it. It’s as easy as that!
This trick usually results in an .flv video file. If you want an .mp4, try appending your YouTube url with &fmt=18 or &fmt=22 to get an HD mp4.
Summarize Text
I only recently discovered the summarize feature and can’t honestly say that I’ll ever use it. I suppose if you ever find yourself in a desperate situation involving thousands of words and only seconds to sort through them you might find it useful. Maybe if you just really suck at tweeting and need something to help you get down to 49 characters, this could be the tool for you.
Select a paragraph of text and click on “Summarize” under the services menu. You’re presented with the option to summarize sentences or paragraphs with a simple slider that reduces the length of the selected text by trimming unnecessary bits. I’m not sure how it goes about this but it does a surprisingly acceptable job of it.
Search Google
Did you know OS X has an integrated global Google search feature? Just select some text and hit ⌘+⇧+L to jump to the Google search results in Safari. Nifty, no?
More
Like shortcuts? Click here for a thorough list of OS X shortcuts straight from Apple. LOVE shortcuts? Here’s Apple’s step-by-step instructions on creating your own!Conclusion
I have now imparted my most sacred knowledge of hidden OS X tricks and shortcuts to you to carry on for generations to come. Now it’s your turn. Use the comments below to tell me your favorite tricks so I can learn a few new ones!Feel free to send me a tweet @secondfret if you have any questions. Read more...