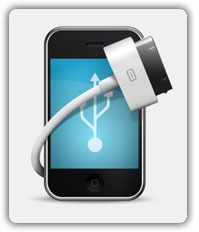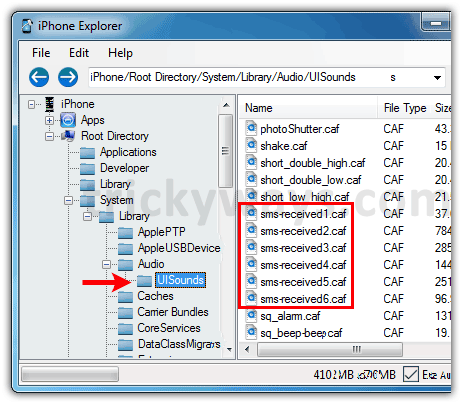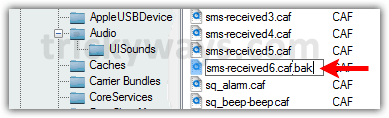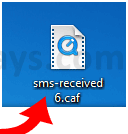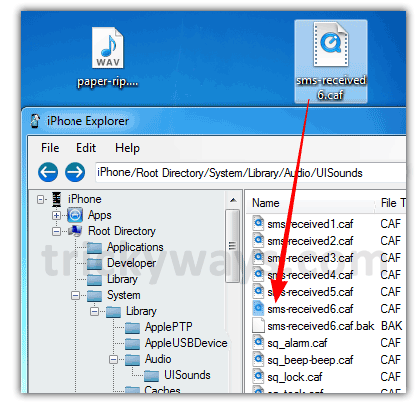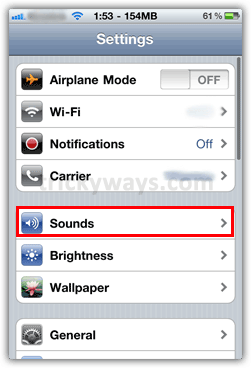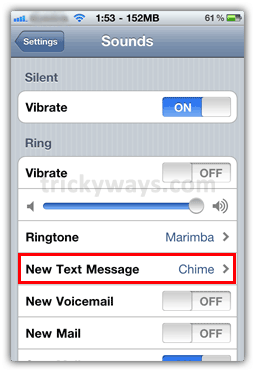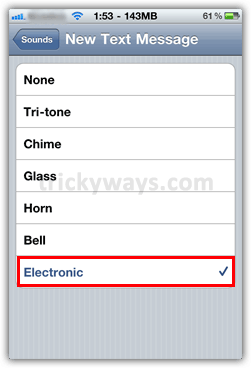Would you like to find out what those-in-the-know have to say about How to Share Files and Printers in Windows 7 HomeGroup | MS Windows? The information in the article below comes straight from well-informed experts with special knowledge about How to Share Files and Printers in Windows 7 HomeGroup | MS Windows.
email No doubt, Windows 7 has got notice of a enormous figure of geeks. After Windows Xp, it's predictable to be a big hit. Here, at TrickyWays, we determination try to mark each instructions on Windows 7 for you guyz to get the the majority out of it.
- Setting up HomeGroup
- Connecting to HomeGroup
- Share Printer and Files
1- Setting up HomeGroup
Step-1
To setup you HomeGroup in Windows 7, Go to Start menu and kind homegroup in Windows 7 Search bar.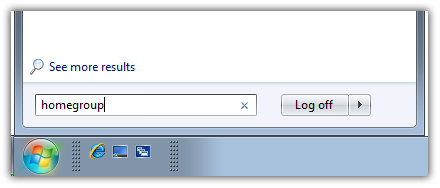
Start > Control Panelclick Choose homegroup and sharing options How can you put a limit on learning more? The next section may contain that one little bit of wisdom that changes everything.

Step-2
On the after that screen, clack on the Create a homegroup button.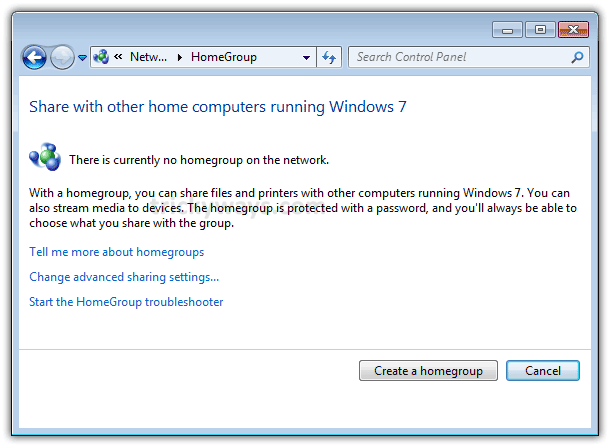
Step-3
Under Create a Homegroup casement create sure mark what you desire to split by means of by means of network. Click Next button.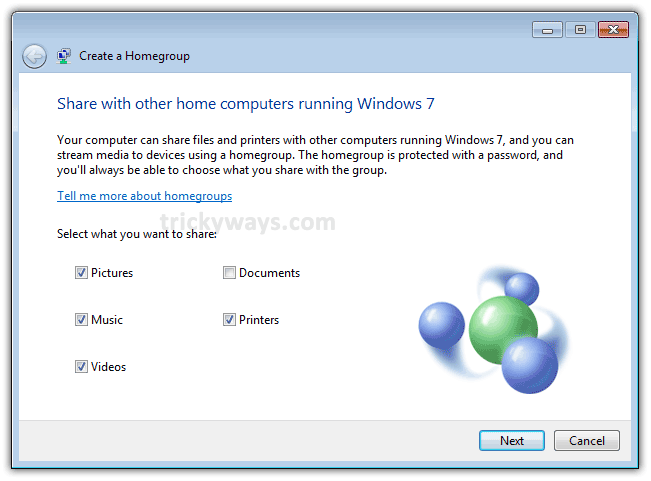
Step-4
Now you determination get a password. This password determination be second-hand in arrange to add additional equipment to by means of HomeGroup by means of whom you desire to split records and printers.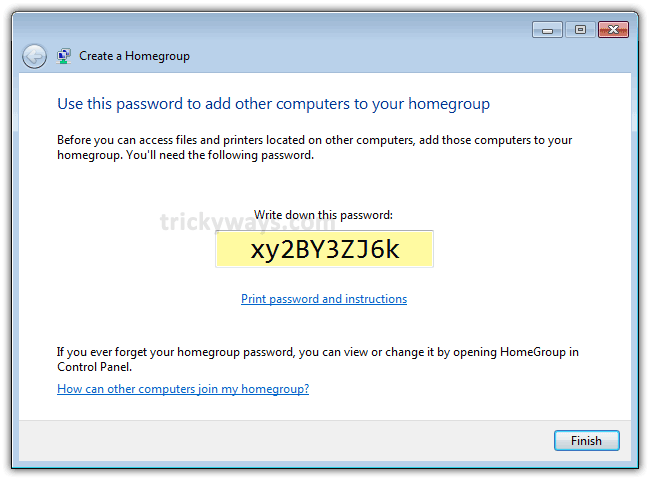
Step-5
After noting downward the password. Click Finish button. You determination be corporation rear to the homegroup screen, anywhere you can create extra profits if you desire.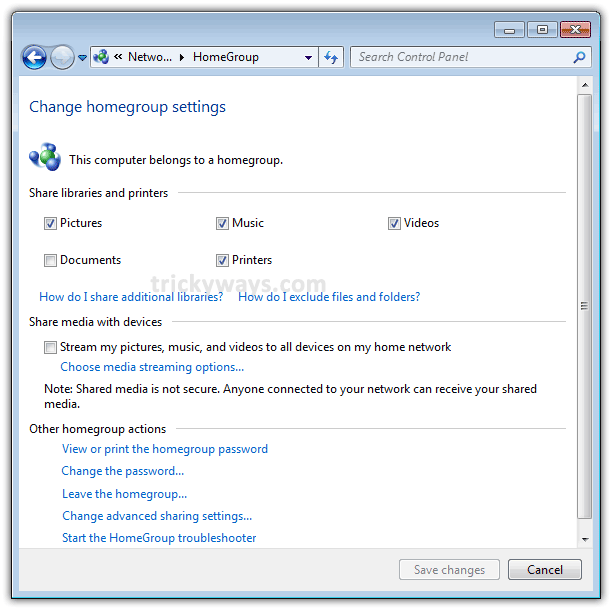
2- Connecting to HomeGroup:
Step-1
From all persons PC's so as to you desire to connect to network organization Windows 7, go to HomeGroup (as usually beneath step1 of on top of part) and hit Join Now button.
Step-2
Now you determination be prompted for a password. Input the password so as to we got as,at the same time as taste the HomeGroup.
Step-3
If you contain entered the correct password, You determination productively link the HomeGroup. Hit Finish button.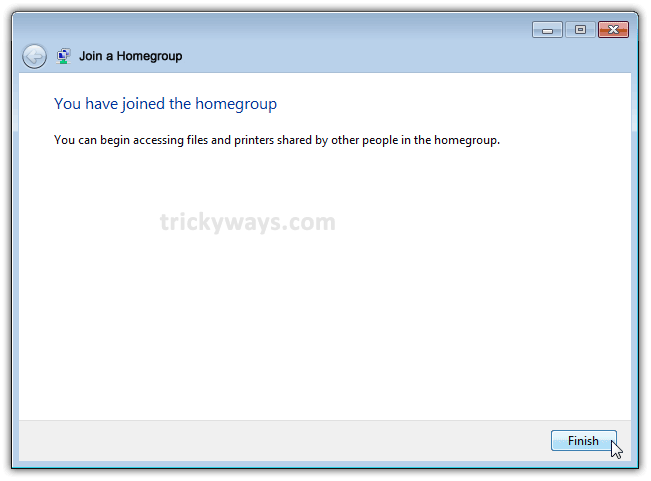
3- Sharing Files and Printers
In arrange to split printer, create certain you contain chosen Printer sharing alternative as,at the same time as taste HomeGroup. Now, go to Devices and Printers as of create menu and can set by means of non-payment device as of there. That's it. Now you determination be clever to by means of no trouble split records and printers recognized by Windows 7 feature computers.Also Check:
- Sharing Files and Printers recognized by Windows 7 and Windows XP
- Turn off Public file sharing Windows 7
- Share PC Internet Connection
- Share records recognized by Mac and PC
- Access Mac as of Windows 7
- more in Windows 7 guides
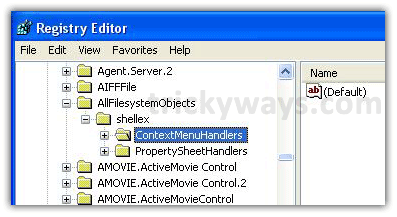
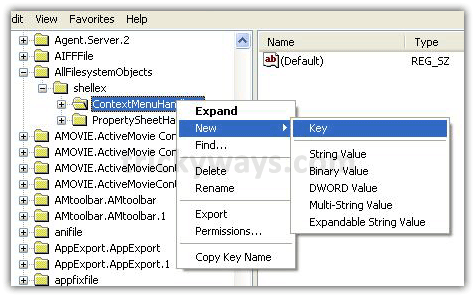
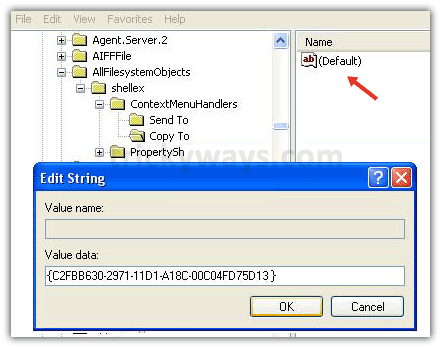
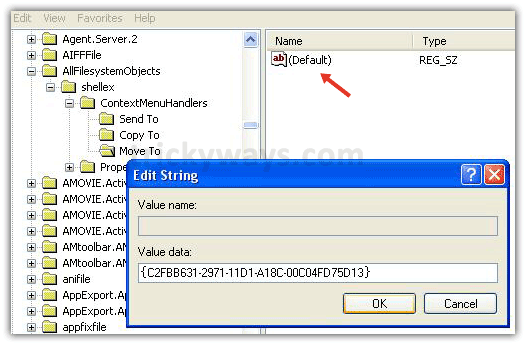
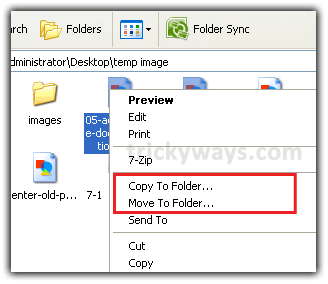 You can browse the put anywhere you desire to Copy / Move by means of Folder / File.
You can browse the put anywhere you desire to Copy / Move by means of Folder / File. 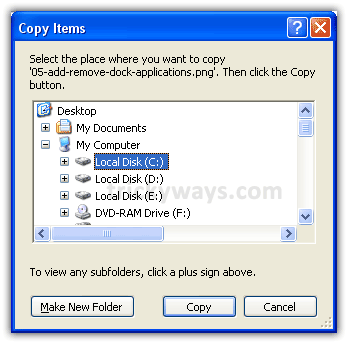 Now use as,at the same occasion as helpful options and leave a number of comments below. Now you can understand why there's a growing interest in
Now use as,at the same occasion as helpful options and leave a number of comments below. Now you can understand why there's a growing interest in 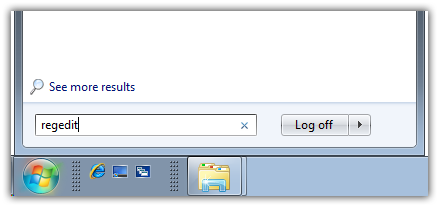
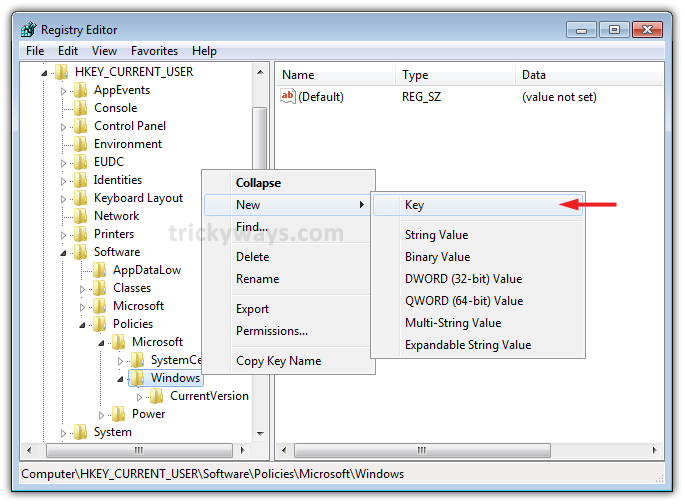
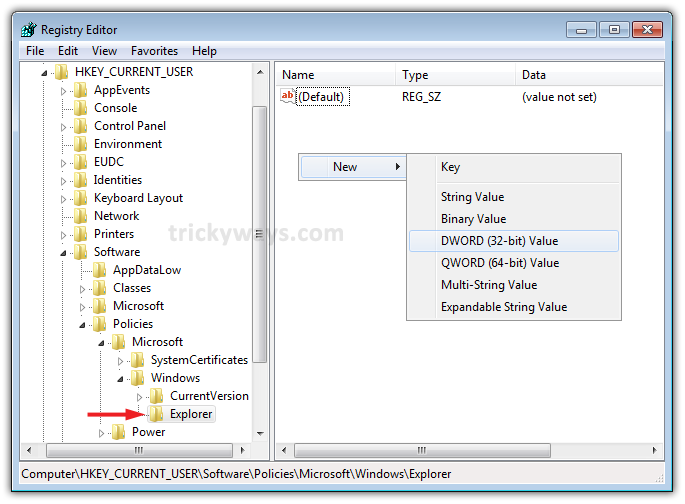
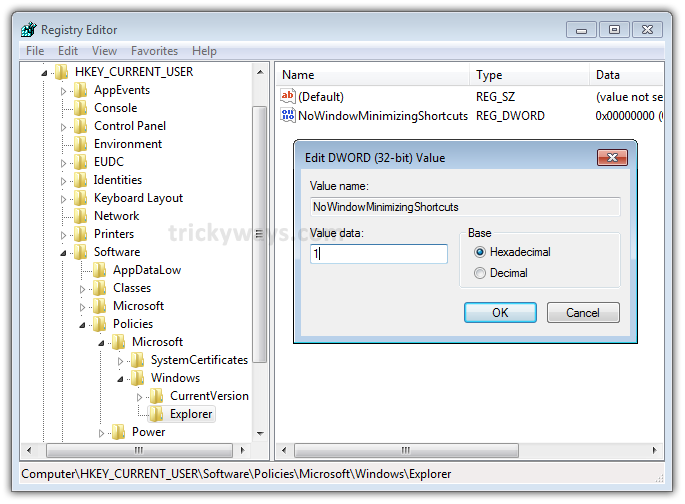
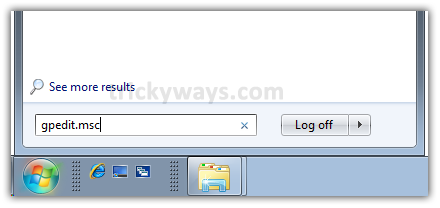
 In right-side pane, double-click on Turn off Aero Shake casement thread mouse gesture and select “Enabled“.
In right-side pane, double-click on Turn off Aero Shake casement thread mouse gesture and select “Enabled“. 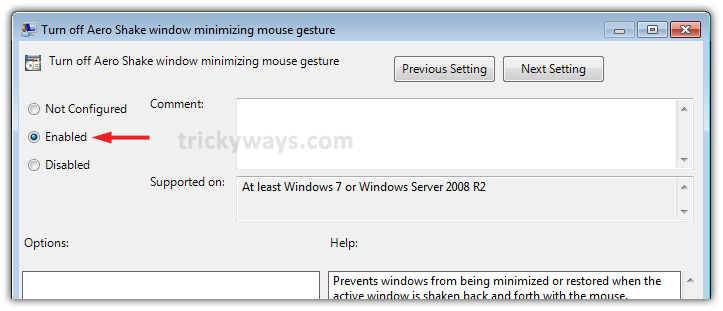
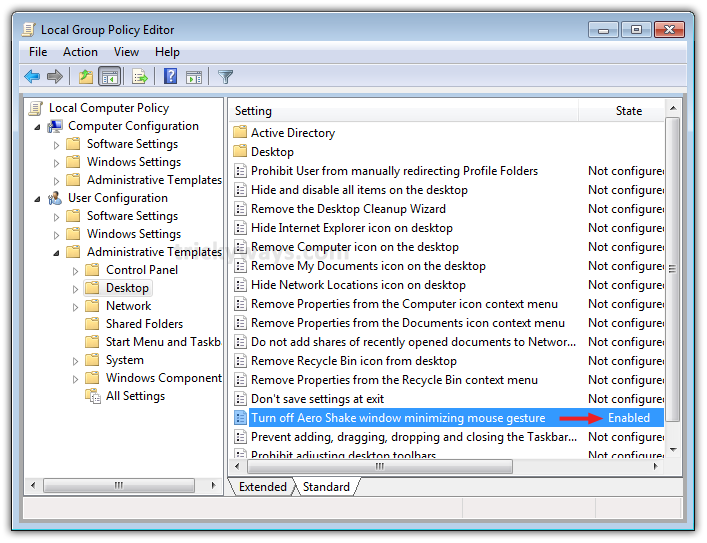
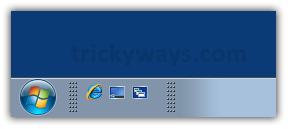
 Copy & Paste the ,next trail eager on the Address bar and hit enter button.
Copy & Paste the ,next trail eager on the Address bar and hit enter button.  After urgent the enter button, file trail determination seem similar to this:
After urgent the enter button, file trail determination seem similar to this: 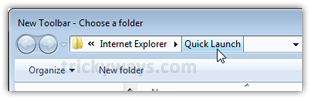 Now Click Select Folder button and you determination become aware of so as to the Quick Launch bar is now additional to the correct surface of Windows 7 Taskbar.
Now Click Select Folder button and you determination become aware of so as to the Quick Launch bar is now additional to the correct surface of Windows 7 Taskbar. 
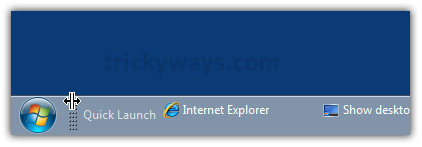 You determination become aware of so as to Quick Launch bar recreation together Text and Images. To remove the book and demonstrate merely the inside of the Quick Launch bar, correct clack on dotted row to the absent of the Quick Launch and deselect Show Text and Show Title.
You determination become aware of so as to Quick Launch bar recreation together Text and Images. To remove the book and demonstrate merely the inside of the Quick Launch bar, correct clack on dotted row to the absent of the Quick Launch and deselect Show Text and Show Title. 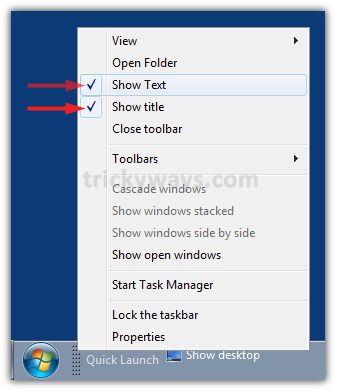 Finally, you contain by means of Quick Launch Bar in Windows 7 similar as so as to in previous versions:
Finally, you contain by means of Quick Launch Bar in Windows 7 similar as so as to in previous versions: 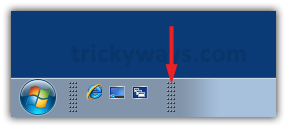 To lock the Taskbar, correct clack on it, and enable the option “Lock the Taskbar†by clicking on it. Take time to consider the points presented above. What you learn may help you overcome your hesitation to take action.
To lock the Taskbar, correct clack on it, and enable the option “Lock the Taskbar†by clicking on it. Take time to consider the points presented above. What you learn may help you overcome your hesitation to take action.
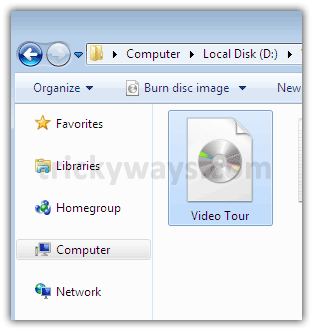
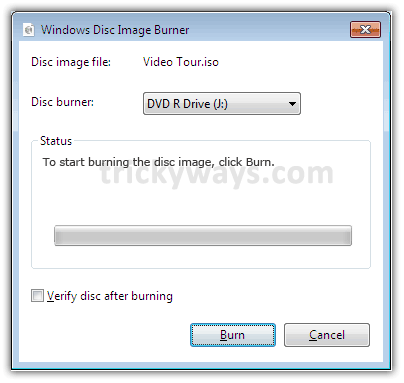
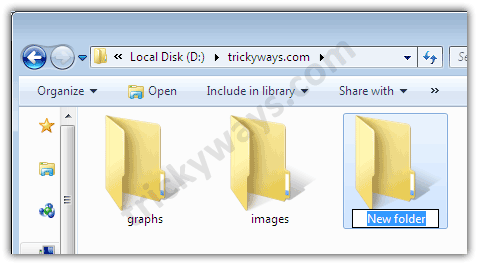 The more authentic information about
The more authentic information about 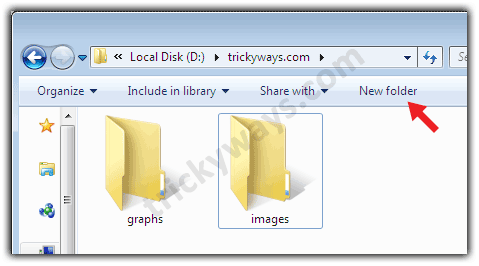 Sometimes it's tough to sort out all the details related to this subject, but I'm positive you'll have no trouble making sense of the information presented above.
Sometimes it's tough to sort out all the details related to this subject, but I'm positive you'll have no trouble making sense of the information presented above.
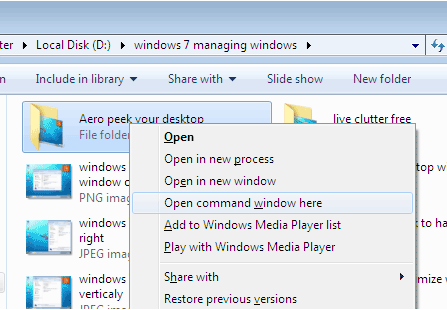
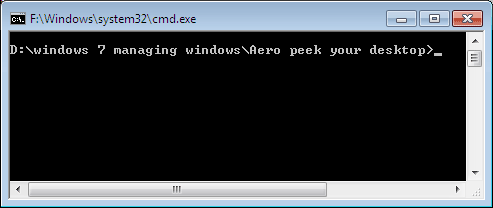
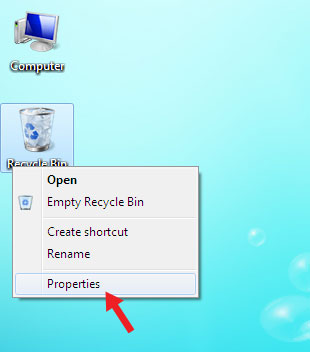 Hopefully the information presented so far has been applicable. You might also want to consider the following:
Hopefully the information presented so far has been applicable. You might also want to consider the following: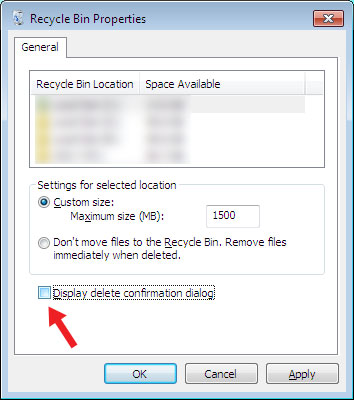 Above are the Windows 7 monitor shots. You can do as,at the same occasion as ladder in additional Windows account similar to Windows XP or Vista
Above are the Windows 7 monitor shots. You can do as,at the same occasion as ladder in additional Windows account similar to Windows XP or Vista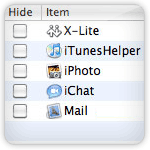 Let's see how to add or delete applications/programs as of Mac OS X start-up.
Let's see how to add or delete applications/programs as of Mac OS X start-up. 
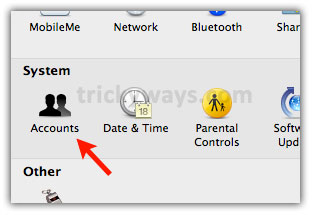
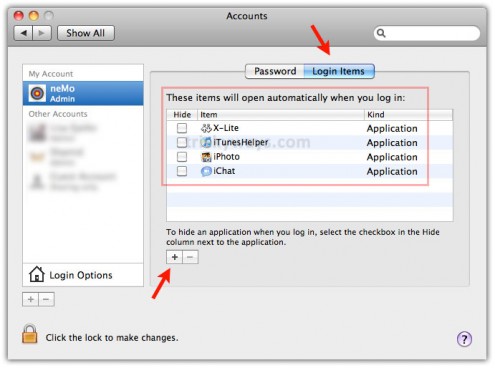
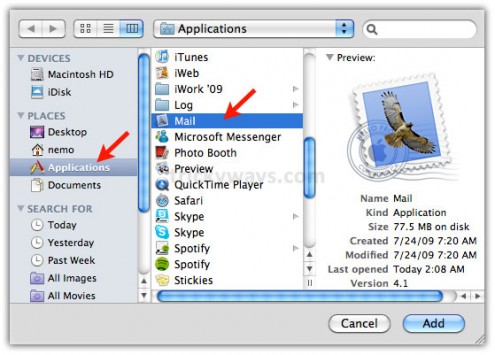 Delete start-up request on Mac Simply following step-3 select the request beneath Login Items so as to you desire to delete and Click on Delete (-) button I hope that reading the above information was both enjoyable and educational for you. Your learning process should be ongoing--the more you understand about any subject, the more you will be able to share with others.
Delete start-up request on Mac Simply following step-3 select the request beneath Login Items so as to you desire to delete and Click on Delete (-) button I hope that reading the above information was both enjoyable and educational for you. Your learning process should be ongoing--the more you understand about any subject, the more you will be able to share with others.