Set up a Wireless ad hoc Network Windows 7
You can setup an ad hoc network between computers and devices to share internet connection, sharing documents, etc. Ad hoc network can only be wireless, so your computer or device must be wireless capable in other words must have wireless adapter installed.
 You can share wireless internet connection from PC without router. If you are using Internet on your Laptop Windows 7 installed and want to share internet connection with other wireless devices then you can setup ad hoc wireless network on Windows 7 to share internet connection with wireless devices like iPhone, iPod Touch, iPad, PC, Mac, etc.
You can share wireless internet connection from PC without router. If you are using Internet on your Laptop Windows 7 installed and want to share internet connection with other wireless devices then you can setup ad hoc wireless network on Windows 7 to share internet connection with wireless devices like iPhone, iPod Touch, iPad, PC, Mac, etc.
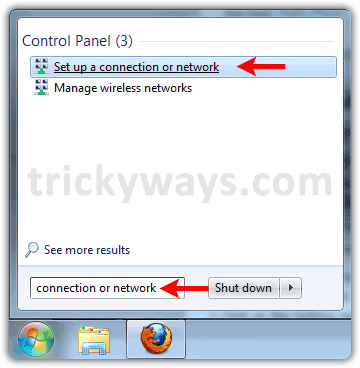
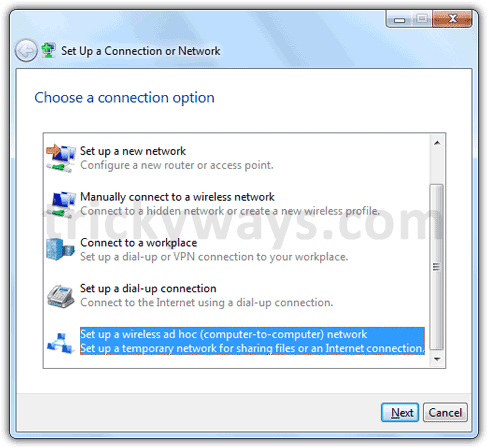
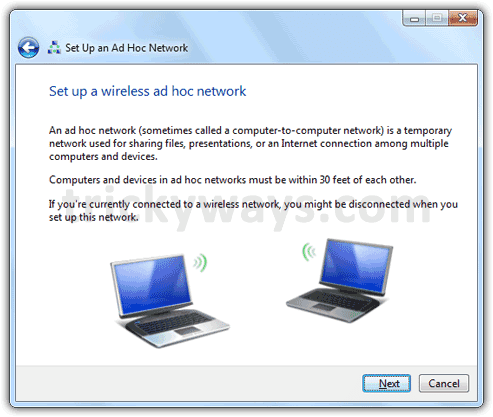
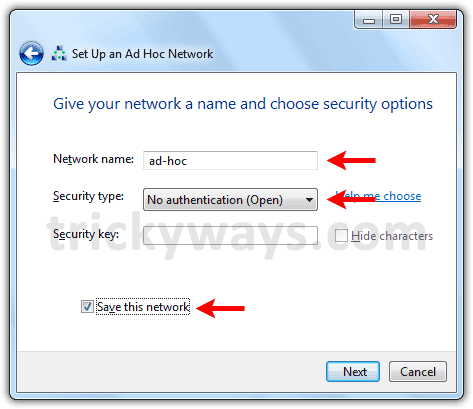
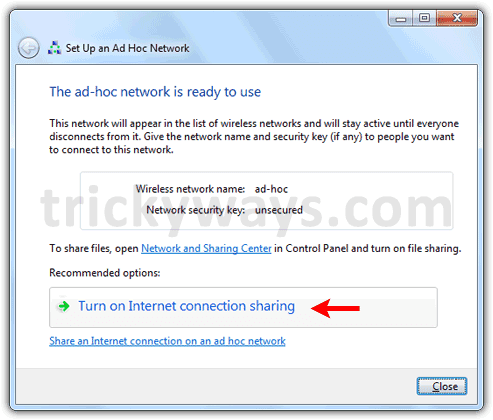
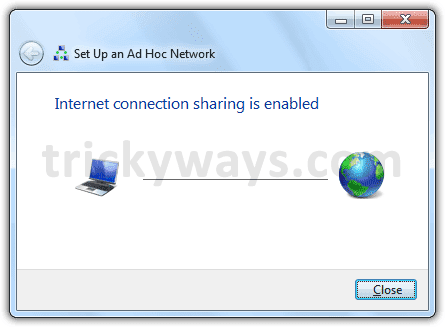
Now test the internet connection, scan for wireless connection on your any WiFi capable device like iPhone, iPad, iPod Touch, Macbook, Windows Laptop, etc.
I have tested this shared wireless connection on different wireless devices like iPhone 4, Android Phone, PC and MacBook Pro. See screenshots below.
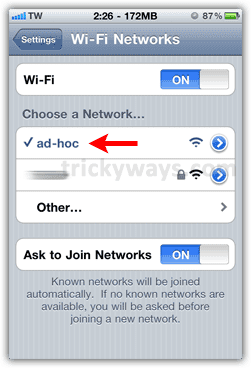
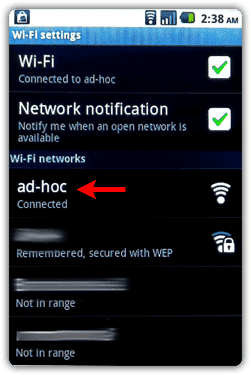
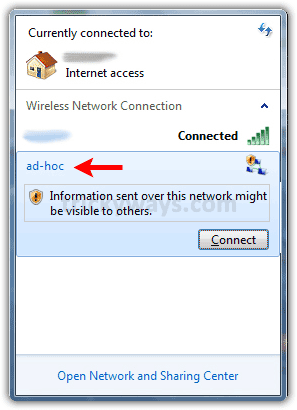
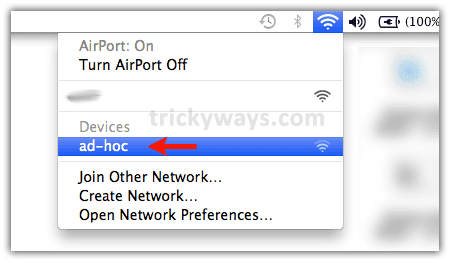
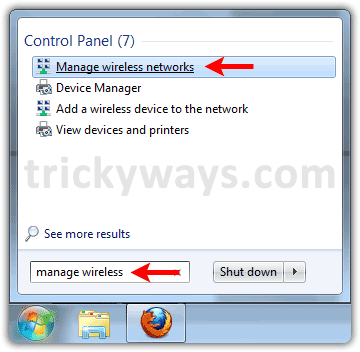
You will see all available wireless networks.
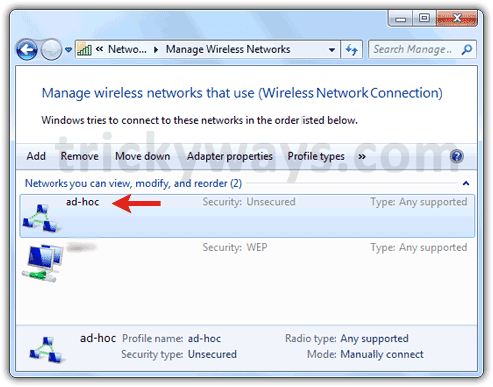
Right-Click on the wireless network that you want to secure and select “Properties”.
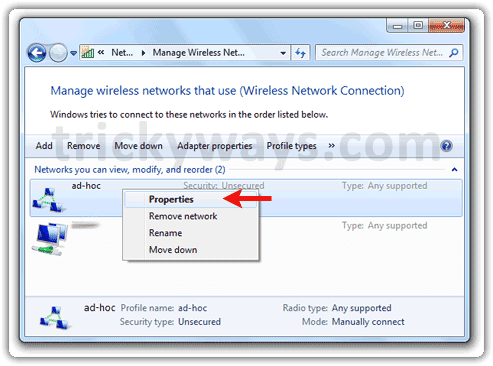
On the next window click on “Security” tab, select the “Security type” and enter the “Security key”. Click OK button when done. Now anyone who will try to use this wireless internet connection first, he needs to enter security key.
You can setup an ad hoc network between computers and devices to share internet connection, sharing documents, etc. Ad hoc network can only be wireless, so your computer or device must be wireless capable in other words must have wireless adapter installed.
Step-1
- Click on “Start” button.
- Type
connection or networkin search box. - Click on “Set up a connection or network” search result.
Step-2
- Scroll down a bit, select “Set up a wireless ad hoc (computer-to-computer) network” option.
- Click “Next” button.
Step-3
Click “Next” button again.Step-4
- Enter Network name.
- Select “No authentication (Open)” option from Security type options.
- Check “Save this network” check box and hit “Next” button.
Step-5
Click on “Turn on Internet connection sharing” to start sharing internet connection.Step-6
You will see this message, Internet connection sharing is enabled, hit the “Close” button.Now test the internet connection, scan for wireless connection on your any WiFi capable device like iPhone, iPad, iPod Touch, Macbook, Windows Laptop, etc.
I have tested this shared wireless connection on different wireless devices like iPhone 4, Android Phone, PC and MacBook Pro. See screenshots below.
Secure Wireless ad hoc Internet connection Windows 7
To secure your shared wireless internet connection,- click on “Start” button.
- Type
manage wirelessin search box. - Click on “Manage wireless networks” search result.
You will see all available wireless networks.
Right-Click on the wireless network that you want to secure and select “Properties”.
On the next window click on “Security” tab, select the “Security type” and enter the “Security key”. Click OK button when done. Now anyone who will try to use this wireless internet connection first, he needs to enter security key.

0 nhận xét:
Post a Comment