The Internet is kind of like the Wild West; anything goes and there are few rules. The need to protect your children from pornography, hate websites, and inappropriate video games is stronger than ever.
Although not the most comprehensive tool for protecting your kids, Windows 7 does ship with some rudimentary parental controls to limit when and what your kids can access when it comes to the length of time your kids can spend on the computer, the kinds of games your kids can play, and the programs they can use while on the computer. That last one is how you can limit your children’s exposure to the Internet.
Accessing Windows 7 Parental Controls
To begin using Windows 7’s built-in parental controls, log in using an account that has administrative privileges and click on Start>Control Panel>User Accounts and Family Safety>Parental Controls.
This will open the Windows 7 Parental Controls console.
Before you create Parental Control rules, there are a few things you need to know. First, you cannot create rules for the entire computer at once. You can only apply rules to an account.
Second, you cannot apply Parental Control rules to an account that has administrative privileges. The reason is simple; anyone with administrative privileges could just undo the parental controls, use the computer as they wished, and then reapply the settings and no one would ever know. For this reason, Windows 7 will not even let you attempt to apply parental controls to an administrative account.
Finally, you cannot apply parental controls to the Guest account. For this reason, you should disable the guest account because anyone could log in as a guest and use the computer without any Parental Controls.
Using Windows 7 Parental Controls
In the Parental Controls console, select an account to which you would like to apply parental controls. If you have no limited account, you have the option of creating one on the spot. This account would then become your kid’s account.
Once you select the account, the console will change to allow you to set parental controls for that account. Notice that near the top of the console, you can globally turn parental controls on and off.
You can do this in case you need to have temporary and unbridled access to a limited account to install a program, use the account outside of the parental controls currently being enforced, or to give your child more time on the computer to complete homework or for some other reason.
There are three main settings in the Parental Control console. The Time setting lets you limit the total amount of time the account may be used. Click on the link titled Time Limits and a new part of the console will appear. The grid represents all of the hours in a week. Simply click on a cell in the grid to block that particular hour. Blue Cells represent blocked hours and White Cells represent unblocked hours.
Back on the main Parental Controls console, click on the link titled Games. Here you can limit whether a user of the account can play games and which types of games the user can play. The most useful feature here is the ability to block games by ESRB rating. Notice that you can also Block or Allow Specific Games on the computer in case you don’t trust the ESRB rating system.
Back on the main Parental Controls console, click on the link titled Allow and Block Specific Programs. In the new window that opens, click on the option titled [Account] Can Only Use the Programs I Allow.
This new window will take a little time to load as Windows 7 lists every program, application, and utility installed on your computer. Notice that you can check and uncheck every program to either allow or disallow someone who is using the account from accessing certain applications.
The best way to proceed here is to click the button at the bottom titled Check All and then uncheck each individual program to which you don’t want to allow the account to have access. This is because you are likely to have fewer programs you don’t want to grant the account access to than programs to which you want the account to have access.
Although not as feature rich as other parental control applications such as Kids Watch or K9 Web Protection, Windows 7’s Parental Control console does offer the ability to limit access to the computer, games, and applications on an account by account basis. The best part is that you only need access to an account with administrative privileges to set these parental controls.
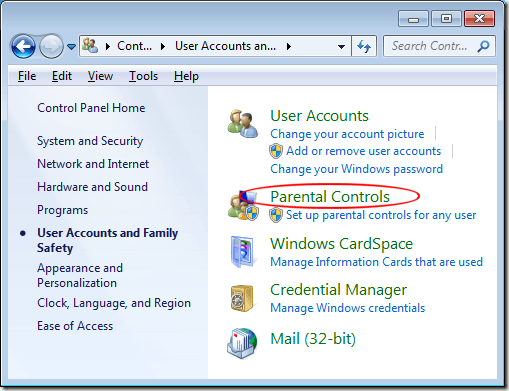
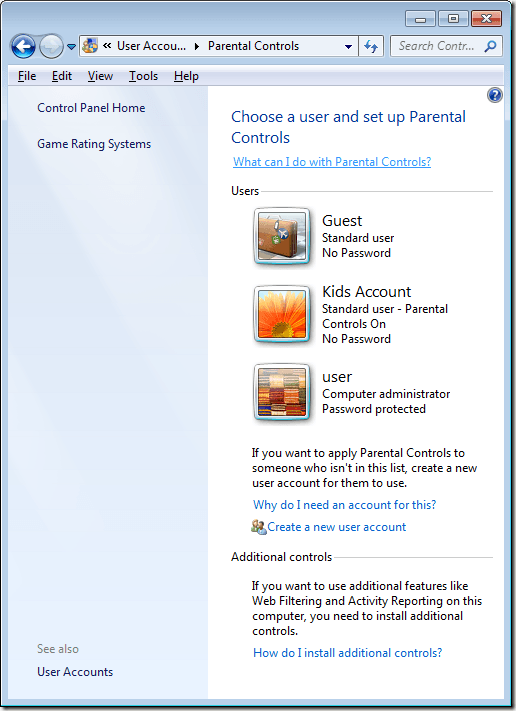
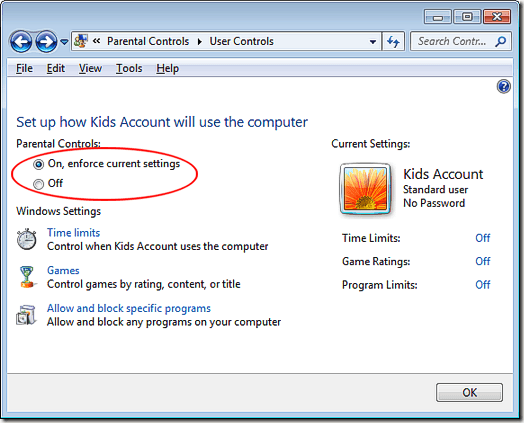
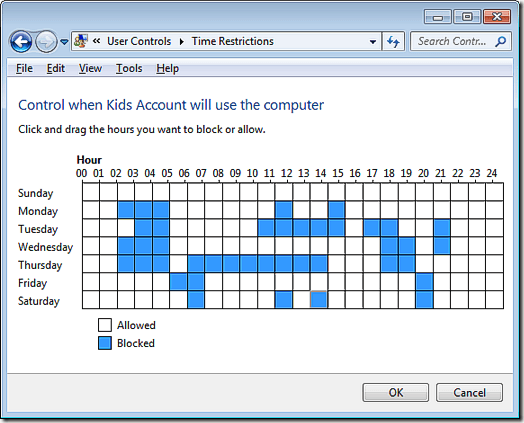
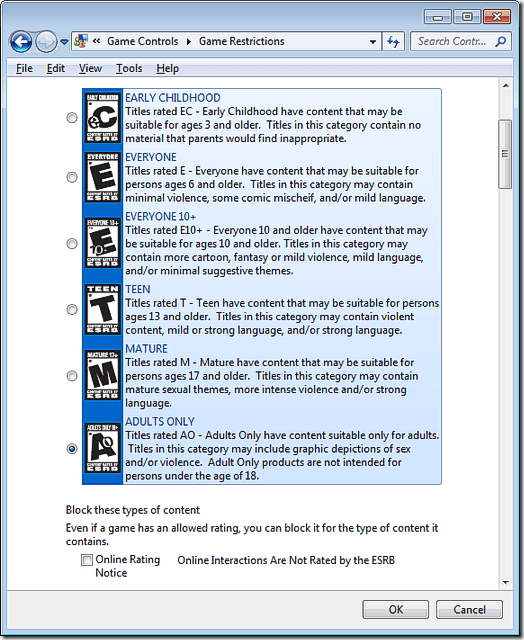
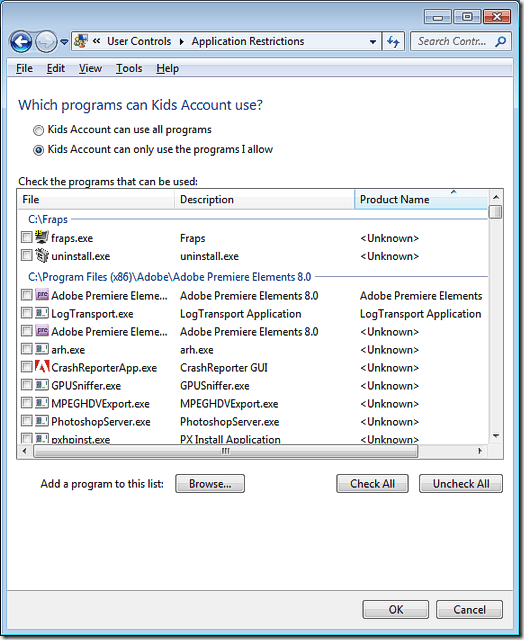

0 nhận xét:
Post a Comment